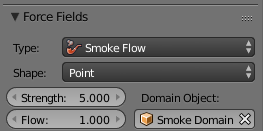Untuk membuat simulasi pencahayaan ini diperlukan objek utama sebagai sumber cahaya yaitu api unggun dan objek lainnya. Berikut langkah - langkah untuk membuat simulasi api.
Jalankan
aplikasi blender. Pada tutorial ini, versi blender yang digunakan adalah
versi 2.78
Pada awal
menjalankan blender akan langsung memuat default new project. Dimana pada
defaultnya akan disertakan 3 bauh komponen, yaitu 1 buah objek kubus, 1 buah
lighting, dan 1 buah kamera, serta posisi engine default berada di blender render. Selanjutnya ubahlah engine blender tersebut menjadi cycles
render , serta hapus objek kubus dan lighting tersebut. Cukup sisakan
kamera saja. Setelah
itu tambahkan sebuah objek circle, dapat menggunakan shortcut Shift+a -> pilih Mesh -> pilih Circle.
Lalu pada properties circle tersebut ubah Fill Type nya yang tadinya Nothing
menjadi Ngon.
Lalu,
seleksi objek circle tersebut, pilih menu Object
-> Quick Effect -> Quick Smoke.
Untuk melihat
quick smoke yang sudah dibuat bisa dengan menjalankan animasi, dengan shortcut Alt +
A, maka animasi quick smoke akan muncul.
Kemudian
seleksi circle kembali, pada menu panel kanan pilih menu Physics, lalu pada properties smoke tersebut, ubah Flow Type nya menjadi Fire, ini agak tidak hanya asap saja
yang muncul tapi juga disertai api. Lalu coba jalankan animasi lagi, lihat
sekarang api sudah muncul.
MEMBUAT
MATERIAL API
Jika
kita coba merender hasil sebelumnya, maka api yang kita buat tidak akan ikut
terender, hanya sedikit particle asap saja yang terender, itu karena material
apinya sendiri belum dibuat. Untuk itu
seleksi kubus domain dari quick smoke tersebut, kemudian masuklah ke node
editor, bisa menggunakan shortcut Shift + F3, maka dapat dilihat akan
ada beberapa node default dari quick smoke yang telah dibuat.
Selanjutnya
tambahkan satu node atribut, caranya klik Shift+A -> pilih Input -> pilih Attribut, dan beri nama atribut itu dengan flame. Selanjutnya
tambahkan juga node color ramp , caranya klik Shift+A -> pilih Converter -> pilih ColorRamp.
Setelah itu
hubungkan node Fac pada Attribut yang kita buat sebelumnya dengan ColorRamp
tersebut. Lalu
pada ColorRamp cobalah buat gradiasi warna seperti warna kobaran api, seperti
dibawah ini :
Tambahkan
sebuah node lagi yaitu Emmision, dengan
cara klik Shift+A -> Shader ->
Emmision. Setelah itu
hubungkan node color pada ColorRamp dengan node color pada Emmision tersebut,
dan juga hubungkan node Emmision pada Emmision dengan node Shader pada Add
Shader defaultnya quick smoke tadi, maka akan nampak seperti ini.
Tambakan satu node lagi yaitu Math, dengan cara
klik Shift
+ A -> Converter -> Math. Lalu, ubah
valuenya menjadi Multiply. Serta
hubungkan node Fac pada Attribut ke node Value pada Multiply tersebut, dan juga
hubungkan node Value pada Multiply ke node Strength pada Emmision. Seperti
dibawah ini :
Dengan demikian
material api sudah terbuat dan terhubung dengan node quick smoke, cobalah
render kembali, maka seharusnya paticle api kini ikut terender bersama asap.
MENGATUR
SIMULASI API
Disini
kita akan mengatur simulasi api tersebut, mengatur disini maksudnya bisa
memperbesar api, mencerpat kobaran api, memperbanyak atau mengurangi asap, dan
lain sebagainya. Untuk itu pertama silahkan seleksi kubus domain dari quick
smoke, dan pada panel properties di kanan buka menu Physics, lalu akan ada atribut Smoke
Adaptive Domain, centanglah atribut tersebut. Maka hasilnya
kini saat kita menjalankan animasi, akan ada domain baru di dalam domain utama
yang gunanya untuk membatasi particle keluar dari sub domain tersebut.
Lalu
centang juga attribut Smoke High
Resolution , dan tambahkan value
strenghtnya menjadi 5, dan coba jalankan animasinya, maka dapat dilihat
perbedaan resolusi asapnya, menjadi lebih realistis
Kemudian
dalam atribut Smoke Cache, bisa kita kurang akhir frame simulasinya, pada
defaultnya adalah pada frame 250, jika terlalu lama, bisa dikurangi,coba ubah
menjadi 100. Efeknya selain memperpendek durasi simulasi, juga membuat kobaran
api menjadi lebih cepat.
Pada panel timeline juga atur end framenya
menjadi 100. Selanjutnya
kita akan mengatur api dan asapnya, dengan cara di atribut Smoke Falmes, kita
bisa mainkan beberapa value, coba ubahlah
valuenya menjadi seperti ini :
Silahkan
jalankan simulasinya lagi, maka akan nampak perbedaannya dimana kobaran api
semakin membesar, diiringi asap yang semakin banyak dan juga temperatur terasa
lebih besar. Selanjutnya pada atribut Smoke ada value
Vorticity, coba naikan valuenya menjadi 4, dan coba jalankan simulasi kembali,
maka hasilnya kobaran api yang tadinya konstan lurus, kini seperti ada
perubahan-perubahan bentuk kobaran layaknya api sungguhan.
Disitu
dapat dilihat kobaran api terbentur dengan atas domain kubusnya, jadi untuk itu
kita bisa menaikan domain kubus, buatkan circle berada sedikit dibawah domain atau
juga bisa memperbesar domain jika ingin seperti ini, dan coba jalankan simulasi
lagi maka hasilnya kobaran api dan asap akan lebih leluasa dengan batasan
domain yang lebih luas.
MEMBUAT KOBARAN API LEBIH REALISTIS PADA
SIMULASI
Yang
pertama adalah menambahkan teksture untuk asapnya, seleksi Circle dan pada menu Physic sada
atribut Smoke Flow Advance, centang Use Textute dan pilih tekstur dari
dropdown menu. Lalu,
buka menu Texture, pilih Typenya
adalah Clouds. Masih di menu Texture, ada atribut Colors ubah value Adjustnya seperti ini.
Selanjutnya
buka kembali menu Physics , pada
atribut Smoke Flow Andvance, set keyframe pada frame 1 set offsetnya = 0 dan
untuk frame 100 set offsetnya = 4, cara menset keyframe bisa dengan shortcut I.
Coba jalankan simulasi kembali, lihatlah perbedaannya, kini api terlihat lebih realistis.
MENAMBAHKAN PERCIKAN API PADA SIMULASI
Seleksi
Circle, dan buka menu Particle System dan klik New untuk menambahkan particle. Coba jalankan
simulasi kembali, lihatlah muncul beberapa particle yang berjatuhan kebawah
dari kobaran api yang kita buat. Selanjutnya
tambahkanlah Smoke Flow dengan cara tekan shortcut Shift+A -> pilih Force Field -> pilih Smoke Flow, maka akan muncul objek
seperti ini :
Seleksi
objek Smoke Flow tersebut, lalu
bukalah menu Physics, dan pada
atribut Force Fields ubahlah Typenya
menjadi Smoke Flow, Strengthnya
menjadi 5, dan Domain Objectnya
pilih Smoke Domain. Lalu
seleksi Circle, buka menu Particle, dan pada atibut Field Weights ubah nilai Gravitynya menjadi 0.1. Coba jalankan
simulasi, lihat sekarang particle yang sebelumnya jatuh kebawah kini menjadi
keatas karena gavitynya telah kita ubah, sehingga terlihat seperti percikan api.
Tambahkan
objek UV Shpere, dengan cara shortcut Shift+A -> pilih Mesh -> pilih UV Sphere,
dan perkecillah segmentsnya menjadi 5 dan ringsnya menjadi 4. Seleksi Circle
kembali, bukalah menu Particles,
pada atribut Render pilih Object
dan tambahkan Dupli Object menjadi Sphere
dan ubah Sizenya menjadi 0.03. Selanjutnya
seleksi Sphere dan bukalah panel Node Editor lagi dengan shortcut Shift+F3,
lalu tambahkan New Material , maka
akan muncul node defaultnya seperti ini.
Hapuslah Node Diffuse BSDF, lalu tambahkan Node Emission dengan cara Shift+A -> pilih Shader -> pilih Emission, lalu letakkan Node tersebut dan hubungkan ke node Surface pada Material Output.
Lalu tambahkan juga node Particle Info Node dan juga node Vector Math, lalu setting seperti dibawah ini.
j.
Tambahkan juga node Math dan juga node ColorRamp,Transparent Shader dan
node Mix Shader dengan setting seperti
ini :
Selanjutnya seleksi Smoke Flow, buka menu Particle
dan pada atribut Emission ubah nilai
Number menjadi 200, End menjadi 100, Lifetime menjadi 30 dan Random menjadi 0.6. Lalu,
masih di menu Particle tadi, pada
atribut Render ubah nilai Size
menjadi 0.01 dan Random Size menjadi 0.6 . Kemudian
buka menu Render, centanglah atribut
Motion Blur. Lalu
tambahkan objek Plane, dengan shortcut Shift+A-> pilih Mesh -> pilih Plane dan letakkan dibawa untuk menjadi daratannya.
Tambahkan
Point Lamp, dengan Shift+A
-> pilih Lamp -> pilih Point, lalu buka menu setting lamp, pada atribut Nodes, atur Colornya dan
Strengthnya seperti ini:
q. Lalu
bukalah menu World, dan pada atribut
surface ubah colornya menjadi hitam
pekat. Kemudian cobalah render dan lihat hasilnya, kini
hasilnya simulasi api sudah nampak realistis dan disekitar api juga mendapat
pencahayaan.
MENAMBAHKAN BEBERAPA ASET OBJEK LAINNYA
Untuk mendapat
hasil yang realistis tambahkan lah beberapa aset, seperti ranting” untuk api
unggunnya, daratan dengan rerumputan dan juga bisa beberapa pohon. Untuk
mempersingkat tutorial ini, untuk aset-aset tersebut kita dapat download di
Blendswap sesuka kita, dan aturlah lalu render kembali.
Berikut ini
adalah link beberapa objek yang kami download untuk melengkapi akhir akhir
Tanah Berumput :
http://www.blendswap.com/blends/view/18419
Ranting api unggun https://s3.amazonaws.com/ezs3ac34a26aa3f5ce665
0303da779cb7c9b/Blender+Guru+-+Campfire+Sticks.blend
Cara menambahkan
objek aset tersebut ke dalam project api unggun kita buat tadi adalah dengan
cara klik File -> pilih Append -> lalu pilih file blend yang
telah di download, lalu pilih object, dan pilihlah objek mana yang ingin
dimasukkan. Lalu atur sesuai selera.
Selesai mengatur
lalu renderlah, untuk membuat hasil render lebih bagus, bisa dengan cara
memperbesar sampel rendernya, dengan cara buka menu render, pada atribut semples
ubah nilai rendernya, semakin besar semakin hasilnya bagus, namun akan membuat
proses render semakin lama, berikut ini adalah hasil render kami dengan
perbandingan samples 10 dengan 100.
> Render
sample 10
> Render sample 100
Dapat dilihat
hasil render dengan sampel 100 lebih jelas dibandingkan dengan sampel 10 yang
lebih banyak noisenya.
Kesimpulan :
Dengan pencahayaan
dari simulasi api yang kita buat, segala objek yang berada disekitar api unggun
menjadi terlihat, sedangkan yang berjarak diluar jangkauan api unggun tidak
akan terlihat karena tidak terkena pencahayaan tersebut